- English
- DEUTSCH
- SPANISH
- FRENCH
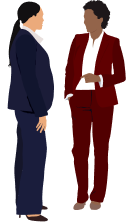

At Perrett Laver we believe that the best executive search processes are founded upon genuine partnership with our clients. If our client is to get the best from us, and vice versa, we have to work in a spirit of shared enterprise and transparent communication.

The success of our assignments is founded upon our in-depth knowledge of our clients, enabling us to act as your advocates in a highly competitive global landscape.
Every search begins with a detailed consultation to understand your organisational landscape, culture, and the specific context of the role.
We agree on the skills and experience required for the roles, as well as the opportunities it presents. We then develop a detailed and inclusive job description.
For each assignment, we use all the tools at our disposal: our extensive database, original research, and the advice and recommendations of our trusted network.
Thorough market analysis helps us to understand the talent landscape and identify a diverse field of candidates that align with your requirements.


The final selection process is collaborative, ensuring consensus among stakeholders.
Facilitating feedback sessions, negotiating employment terms, and providing onboarding support ensure alignment between the client and the candidate.
This ensures that the outcome is not only a role filled but that all parties conclude with a positive experience.
We ensure that the best practices are applied at every step.
Clear communication, confidentiality, promoting diversity and inclusion, and commitment to continuous improvement all enhance the recruitment process.
This facilitates the successful delivery of the executive search campaign that meets client needs and fosters a diverse and inclusive workplace.

Don’t worry, we won’t send you any junk.


In the meantime you may find this content relevant to your interests. Talk soon.